簡報製作如何創造出十倍效率?經由妥善的事前規劃,永遠是最佳作法。本文將完整介紹PowerPoint軟體中,圖形的重點預設內容、路徑與方法。讓投影片製作,達成「一次性的正確預設」,並讓後續的動作動自動完成。只剩下輸入,就是十倍速簡報製作的最高境界。
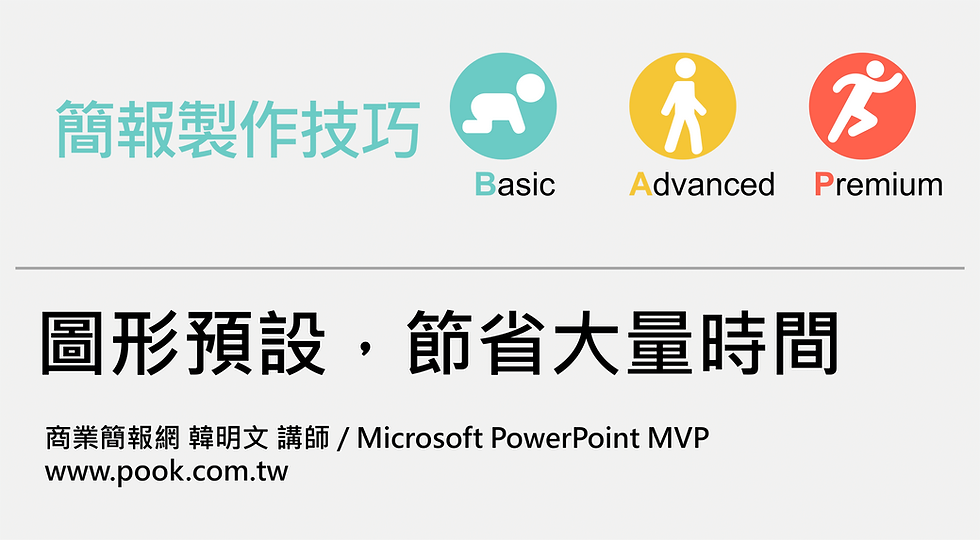
重點是,「一次性的正確預設」,「一次性」指的是執行的最小投入,這個沒有問題。但是,如何「正確預設」?這才是關鍵所在。如果無法進行有效地進行前期預設,不僅效果打折、潛能無法發揮,更有可能錯的更多,那還不如不要調整內容。

圖形預設,是簡報者提升投影片製作效率的關鍵技巧
圖形(包括:圓形、矩形,以及一切其他形狀),是簡報者最常使用的視覺化內容種類,要如何進行預設,才能達到最佳效率?在以下提供的四個建議中,第一個是針對簡報者的個人使用習慣進行客製化設定,供大家自由發揮。其他三個建議,則是筆者長期以來,以血淚與青春,所換來的簡報製作經驗值。建議學習者重新調整設定值之後,製作投影片時,可以更加得心應手,甚至達到自動化的程度。 針對簡報的圖形預設技巧,提供以下四項建議:
建議1️⃣:符合個人簡報使用習慣
例如:簡報者平常使用字型時,最常使用的大小為28pt,而PowerPoint所預設的字型為18pt,只要修正一次字型,進行預設後,從此這份檔案的圖形,直接輸入的字型即為28pt。一次性的調整,節省下無數重複放大字型的時間浪費,而且所有圖形全數適用。除了字型尺寸,其他關於圖形的細節設定,只要使用者本身覺得能讓自己製作更順手的,都可以採取相同作法進行內容預設。

調整路徑:常用>字型大小>將字型調整為28pt。
建議2️⃣:去除外框
以下建議2-4,為筆者依據簡報製作的經驗值,提供使用者參考。在大多數的圖解製作中,簡化圖案設計、去除外框線,會是一個較好的建議。這種作法,可以讓內容呈現更為簡潔,也能夠將視覺重點更聚焦在內容而非外觀設計。另外,去除外框線的設定,也與下一個建議具有連動性。

調整路徑:點選圖形>開啟右鍵選單>圖案選項>線條>無線條

建議3️⃣:文字邊界設定為0
總覺得圖形內的文字空間不夠用?明明距離圖形邊界還有不少餘裕,文字卻自動斷成了兩行。不然,就是為了能讓文字單行呈現,將全部字型尺寸集體縮小。另外,除了矩型之外,常用的圖形,例如:三角形及圓形,單行文字量將受限於圖形外觀的最大空間。因此,經常輸入不了幾個字就會自動跳行。其實,上述這些問題,都可以經由將文字邊界值預設為0的作法來徹底解決。
PowerPoint的上下邊界預設值為0.13cm、左右邊界預設值為0.25cm。也就是說,任何一個圖形,都要先扣除水平0.26cm及垂直0.5cm的公設空間,才是你能夠真正使用的有效範圍。如果,能把這個閒置空間拿來活用,該有多好?

調整路徑:點選圖形>開啟右鍵選單>文字選項>文字方塊>上下左右邊界值皆調整為0

建議4️⃣:設定自動縮小溢出文字
調整字型大小是簡報製作過程中,操作頻率最高的製作行為。在製作投影片的過程中,隨著簡報者的想法生滅,不斷地增減文字,接著就不斷地調整字型大小。這個不停放大、縮小字型的過程,能夠讓它完全自動化嗎?
在PowerPoint裡,圖形與文字之間,有三種相互調整方式。第一種、不自動調整,文歸文、圖歸圖,文圖殊途,這也就是PowerPoint軟體的預設方式,所以也會是大家最常經歷的製作體驗:不斷調整模式。第二種、縮小溢出模式,圖形尺寸維持不變,超過預設文字的尺寸會自動進行縮放,採取這個選項才具有自動化功能,這也就是我們建議大家採取的預設模式。第三種、依照文字調整圖案的大小,這個選項會讓文字尺寸處於絕對地位,圖形尺寸配合文字空間自動調整。採取這種作法,圖形外觀將大小不一,最後導致無法對齊、視覺混亂。一般精神狀態正常的簡報者,應該不會選取這個選項。

調整路徑:點選圖形>開啟右鍵選單>文字選項>文字方塊>勾選縮小溢出文字
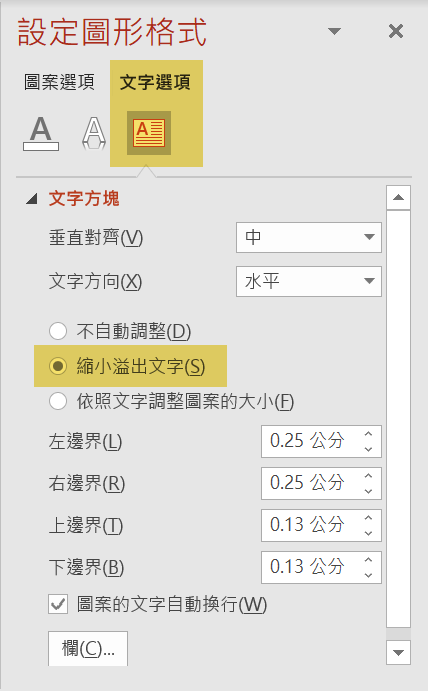
簡報圖形預設方式:
當上述四項建議之內容調整完成後,點選圖形>開啟右鍵選單>選取設定為預設圖案,即完成了圖形預設的程序。從此之後,這份檔案所再產生的任何圖形,皆會自動符合上述所有的設定條件。
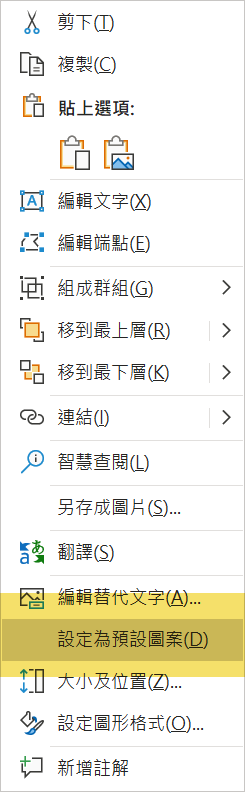
結論:
圖形,是簡報者製作投影片時,使用頻率最高的視覺化內容種類。 所以,圖形預設,是簡報者提升製作效率,最重要的關鍵技巧之一。
上述四個建議預設值,其實,彼此之間具有相互連動性。預設字型大小(建議一),決定了圖形內字型的最大尺寸,如果文字空間超過了這個最大值就會自動進行調整(建議四),而文字的邊界值也將影響文字的自動縮放範圍(建議三),如果將圖形的外框線去除(建議二),當文字接近邊界時,在視覺上也比較不會覺得擁擠壓迫。
簡單來說,以上四個建議,就是讓圖形內的文字,經由預設技巧,讓它擁有客製化、簡潔化、最大化、 自動化的可能性。如果以更簡單的方式來說,就是讓圖形內的文字,擁有自動化的文字編輯能力。
<本網站所有文章,歡迎註明出處轉載>



Comments