上台簡報時,如果台下觀眾、主管,在過程中突然要你跳到其他投影片,不論是進行Q&A或是釐清楚某張內容的細節,這時候,你會怎麼做?
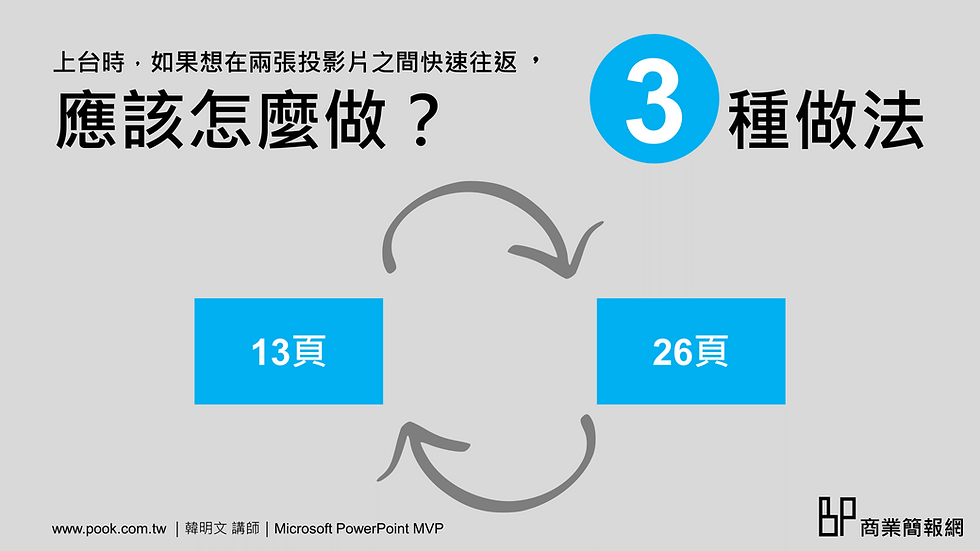
最差的做法,當然也就是最多人的做法:按下ESC鍵跳出放映畫面,接著進到投影片的檢視模式,再搭配上滑鼠滾輪找出投影片,最後再進行目標內容的播放。這種做法,比較不專業,除了無效動作太多、浪費時間之外,也會讓人看見簡報軟體後台的製作畫面,例如:備忘稿內容、動畫路徑設定、 隱藏起來的投影片等...。(想像一下,如果蘋果、特斯拉的公司簡報,進行到一半的時候,跳出了全螢幕播放畫面,讓大家看到簡報軟體製作畫面時的感覺...)
在簡報的播放狀態下,要如何進行投影片的快速往返,才會顯得俐落大方?介紹以下三種做法,看看你知道哪幾種?
第一種做法:頁碼法
往:如果要從第13頁跳到第26頁投影片,只要在鍵盤上直接按下2、6,再按下Enter鍵,就能直接跳到那一頁,這是大多數簡報者都知道的做法。當然,這也意謂著,大家在簡報製作的時候,最好都能夠養成使用投影片編號的習慣。
返:跳過去,沒問題,內容也解說完了,接下來,如果要返回剛剛那一張投影片,怎麼辦?如果你的頭腦夠清楚,會再跳過去之前,先默記下來原來投影片的頁碼,等到結束之後,再按下數字鍵跳回來。只是,多數人站在台上,頭腦不會這麼靈光。所以,返回時,大家又變成了按下ESC鍵+簡報者檢視者模式+滑鼠滾輪,也就是只做半套的概念。
其實,這時候有一種免記憶、免傷神,就能夠快速進行投影片返回的方法。使用滑鼠右鍵開啟選單,裡面有個功能「先前檢視過的」,按下去,就會執行自動返回功能。

第二種做法:標題檢視法
往:如果簡報製作時,沒有使用頁碼,只要知道投影片的標題(或是投影片的編號也可以),就可以使用Ctrl+S這組快捷鍵開啟視窗,再以上下方向鍵或是滑鼠點擊的方式,快速地前往特定投影片。

返:使用這種作法,如果要進行投影片的返回,只要再按下一次Ctrl+S,在視窗的下方, 會出現「檢視過的最後一張投影片」,這裡會有投影片編號及標題的線索,可以讓我們知道之前過來的位置。當然,如果使用頁碼方式跳過來,再搭配上Ctrl+S指令返回原處,也是沒問題的。

第三種做法:縮圖法
往/返:這種做法 ,適用在PowerPoint 2013(含)之後的版本及Office 365。在簡報的放映狀態下,按下「-」號,會出現投影片的縮圖視窗,如果投影片的數量較多,可以使用Ctrl鍵+滑鼠滾輪,進行簡報內容的視野縮放,之後再使用滑鼠進行點選,這樣也能在不出現簡報軟體製作後台的情形下,移動到其他投影片。如果要返回之前內容,採取的也是相同做法。

結論:
在簡報軟體裡,共有三種方式,可以在不按下ESC鍵的情形下,改變投影片的放映位置。如果有使用頁碼,直接按下數字鍵是最快速的做法,返回時可以利用滑鼠右鍵的選單功能回到之前位置。使用Ctrl+S快捷鍵,可以依據標題名稱,前往特定內容,在視窗下方也會出現之前檢視過的投影片標題名稱, 幫助我們快速進行返回。最後,使用「-」號,會出現投影片的縮圖畫面,讓簡報者能夠以視覺化的方式進行內容往返。
建議簡報者,最好能夠同時掌握以上三種技巧。上台時總是狀況百出,熟悉這篇內容,不論聽眾提出要跳躍的投影片,線索是:頁碼、標題,還是視覺化內容,都能夠在我們的掌握之中。除此之外,應該也沒有其他線索的可能性了。
<本網站所有文章,歡迎註明出處轉載>



Comments