在數位科技之下,一切都太完美。簡報可以輕易拉出一條絕對水平的線條,也可以製作出一個完美的正圓與四方形。但是,在100%的精準之下,總是讓人感覺少了些溫度。所以,有時候帶點瑕疵、帶點原始的手繪質感,反而能為簡報製作注入一些人味。這樣,反而更能吸引他人目光。
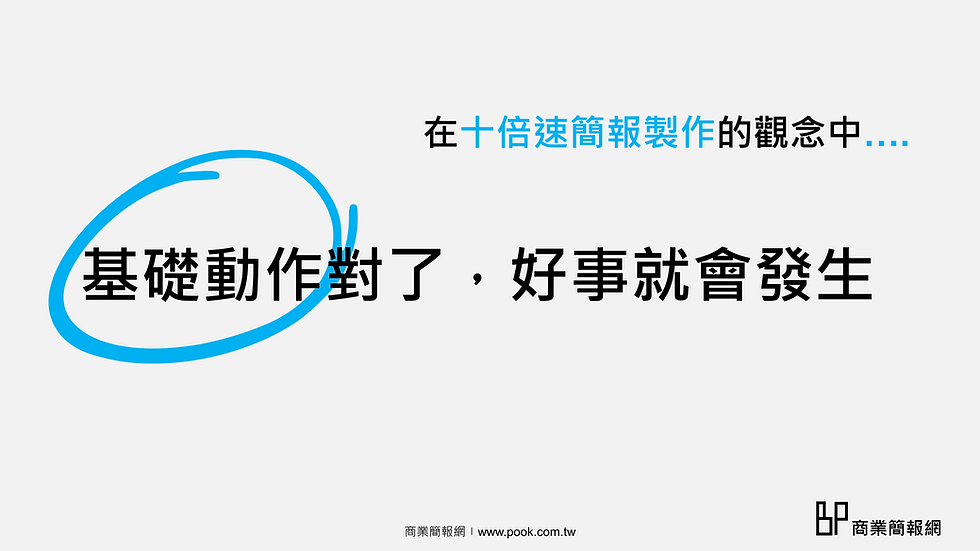
手繪風格,讓簡報設計注入了一些溫度
PowerPoint要如何製作出手繪風格的圖形?每種版本都具有這種製作潛能嗎?答案是肯定的,只是每種版本的作法各異。Office 365、PowerPoint 2019,2016以及其他版本,共有三種不同的作法。
第一種、Office 365:新增了「草繪樣式」功能
新版本通常比較強。如果你是Office 365的使用者,現在應該還沒發現,只要在物件上,按下滑鼠右鍵開啟選單,選擇「設定圖案格式」,就會發現在「線條」的設定裡,多了一個「草繪樣式」選項,這是在之前各版本中,所未曾出現過的新功能,展開之後會發現裡面有「彎曲式」、「手繪」、「徒手繪」三種風格,可以幫助簡報者快速進行製作。如果沒有看見這個選項,請記得更新Office 365至最新版本。

Office 365新增了「草繪樣式」功能,可以產生三種手繪質感
第二種、PowerPoint 2019,開啟隱藏版功能
如果你是PowerPoint 2019的使用者,可以是在後台之中,開啟「繪圖」工具,進行一次性的設定,只要設定完成,從此就多了一項手繪風格工具。設定路徑:檔案 > 選項 > 自訂功能區 > 繪圖 > 確定。製作時,選擇「繪圖」內的工具即可產生手繪風格圖形。

PowerPoint 2019,可利用後台開啟「繪圖」功能,產生手繪質感工具
第三種、PowerPoint 2016及其他版本,利用播放狀態的筆跡功能
PowerPoint 2016以及之前版本,主要是利用筆跡功能進行延伸運用。首先,在投影片的播放狀態下,按下快捷鍵Ctrl+P(轉換為筆型指標),接者先用滑鼠隨意畫下一個圖形,之後再按下Esc鍵退出播放模式,選擇「保留」選項。接著,點選手繪物件,在工具列最右方會出現「畫筆」標籤,利用裡面的細部設定,選擇畫筆顏色與線條粗細,接著即可進行手繪圖形製作,最後再刪除原先產生的物件即可。

PowerPoint 2016以及前的版本,可利用筆跡功能的活用技巧,開啟手繪風格的可能性
各位簡報者,不論你是哪個版本的PowerPoint使用者,其實都存在著製作手繪風格的潛能,下次簡報時,也不妨嚐試看看這種「不精準式」的簡報風格。
<本網站所有文章,歡迎註明出處轉載>



Comments