在一般的簡報製作觀念中,PowerPoint裡的快捷鍵都是以Ctrl鍵或是Shift鍵,再搭配上英文字母的組成方式存在。但是,在十倍速簡報製作的觀念中,PowerPoint快捷鍵其實是無處不在的。這次要為大家介紹的是瀏覽模式區快捷鍵。在這個區塊中,其實暗藏著不少實用的快捷功能,不但能替大家節省許多簡報製作時間,更可能是開啟這項功能的唯一方式。
瀏覽模式區位於簡報軟體的右下角,有四個主要圖示:①標準模式、 ②投影片瀏覽模式、 ③閱讀檢視模式、④投影片放映模式。通常,大多數的簡報者只用它們上台時放映投影片,或是呈現一下投影片的縮影功能來調整簡報內容順序,而不是使用它們的快捷路徑。在這些圖示中,倒底暗藏著哪些快捷功能呢?
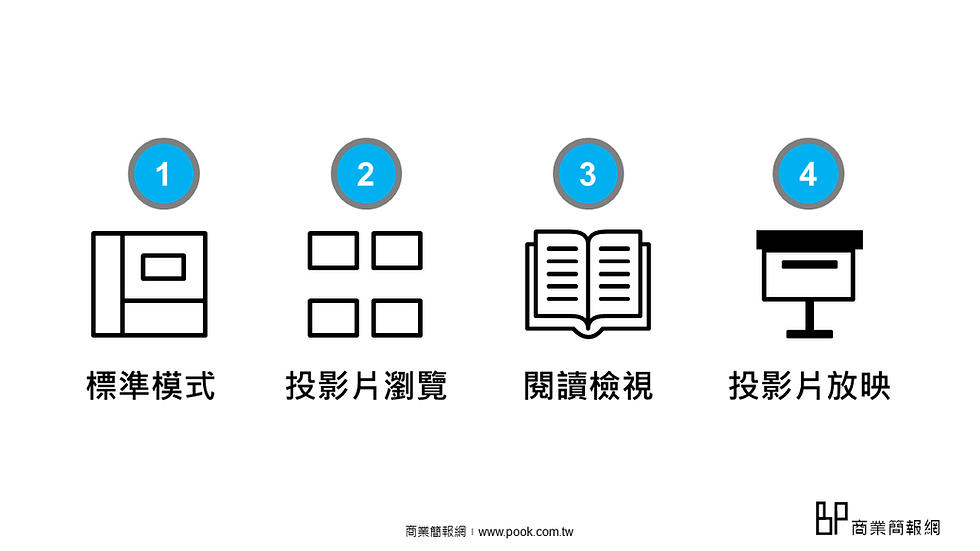
一、標準模式+Shift鍵+滑鼠左鍵點擊一次
使用這組快捷鍵,可以直接到達目前正在使用投影片的版面配置位置。這個功能,在進行母片規劃時相當好用,可以省下使用滑鼠時:檢視>投影片母片>尋找正確的版面配置,這段漫長的路徑。

標準模式+Shift鍵+滑鼠左鍵點擊一次,直接進入版面配置位置
二、標準模式+Shift鍵+滑鼠左鍵點擊二次
第二個瀏覽模式區快捷鍵,與第一組是相關的。如果在標準模式+Shift鍵+滑鼠左鍵點擊二次,這次可以從目前的版面配置位置,直接跳到最上方的母片位置。

標準模式+Shift鍵+滑鼠左鍵點擊二次,直接進入母片位置
三、標準模式+Shift鍵+Ctrl鍵+滑鼠左鍵點擊一次
這組快捷鍵,可以快速關閉左側投影片的縮圖視窗,以取得較大的投影片製作區域。使用這項功能時,可以再搭配上Ctrl+F1快捷鍵,這樣可以關閉上方的工具列顯示,以確保取得PowerPoint裡的最大製作空間。

標準模式+Shift鍵+Ctrl鍵+滑鼠左鍵點擊一次,關閉左側投影片縮影視窗

再搭配上Ctrl+F1快捷鍵,可以取得PowerPoint的最大製作空間
四、投影片瀏覽模式+Shift鍵+滑鼠左鍵點擊一次
使用這組快捷鍵可以直達講義母片的設定位置,在簡報內容製作完成、輸出紙本資料時 ,可以針對講義方向、投影片大小(4:3或16:9)、每頁投影片張數,以及背景資訊等,進行快速功能設定。

投影片瀏覽模式+Shift鍵+滑鼠左鍵點擊一次,直接開啟講義母片設定
五、投影片瀏覽模式+Shift鍵+Ctrl鍵+滑鼠左鍵點擊一次
使用這組快捷鍵,可以開啟大綱模式,並且同時關閉中間的投影片製作區域,以取得最大的大綱模式空間。相較於採取滑鼠方式:檢視>大綱模式,這個路徑則會保留投影片製作區。也就是說,採取這組快捷鍵,是PowerPoint裡顯示大綱模式最大空間的唯一作法。因此,簡報者掌握這組快捷鍵,在檢視整份簡報內容的文字架構時,將能提供莫大助益。

投影片瀏覽模式+Shift鍵+Ctrl鍵+滑鼠左鍵點擊一次,是取得大綱模式最大空間的唯一作法

採取滑鼠路徑,將同時顯示大綱模式及投影片製作區,而非大綱模式空間的最大化
六、閱讀模式或投影片放映模式+Shift鍵+滑鼠左鍵點擊一次,開啟設定放映方式視窗
如果在閱讀模式或是在投影片放映模式的圖示上,按下Shift鍵並以滑鼠點擊,所出現的快捷功能是相同的,都是出現設定放映方式視窗,這裡面有多項功能,例如:客製化播放的「自訂放映」、可以一次全部關閉整份簡報動畫設定的「放映時不加動畫」,以及畫筆顏色與雷射筆色彩設定,都是許多進階簡報者會使用到的功能。

結論:
對於大多數簡報者而言,使用瀏覽模式區內的放映功能,以及產生縮圖視野的瀏覽模式功能,幾乎就是使用這個區塊的全部了。在十倍速簡報製作的觀念中,製作效率並不是以類似「提升簡報效率必須知道的十組快捷鍵」的標題方式存在。因為,真正的超級效率,是系統觀而非局限性,不是偶爾為之的加速操作,而是全製作流程的效率分工。而此次所介紹的瀏覽模式區快捷鍵,正是十倍速簡報製作中,整體效率分工體系下的一小部分。
此次解說的快捷鍵,除了提供捷徑與省時之外,有些特殊功能,也唯有經由快捷鍵的方式才能啟動(投影片瀏覽模式+Shift鍵+Ctrl+滑鼠左鍵點擊一次,達成大綱模式空間最大化),有些功能,可以再配合上其他組快捷鍵(Ctrl+F1,關閉工具列顯示),把瀏覽模式區的快捷鍵功能再進行效果放大。
<本網站所有文章,歡迎註明出處轉載>



Comments