設計構想完全使用手冊
- 韓 明文
- Oct 1, 2020
- 4 min read
Updated: May 17, 2021
「設計構想」(Design Ideas),是Microsoft 365版本PowerPoint的專屬功能,這項標榜結合了AI科技的新技術,可以讓簡報者進行快速且專業的內容排版,達到號稱Create amazing slides in seconds的美麗新境界。這篇文章,在於說明使用這項功能的條件、限制與特殊性,以協助簡報者能夠完全掌握這個簡報神器。畢竟,如何進行內容排版,在簡報製作中,一直是個大問題!

一、「設計構想」使用條件:
需安裝Microsoft 365版本之PowerPoint,而且必須在網路連線的情形下才能夠使用。
二、工具列位置:
在「常用」及「設計」工具列裡的最右側處,皆會出現「設計構想」之圖示。

三、「設計構想」的啟動方式:分為三種方式,1️⃣新檔案啟動、2️⃣自動啟動以及3️⃣選單啟動。選擇啟動的方式,可依照簡報者的製作程度,以及對於此工具的依賴性而訂。
簡報軟體後台設定路徑:檔案>其他>選項>一般>PowerPoint設計工具

1️⃣新檔案啟動:需同時勾選「自動顯示設計構想」及「當我建立新簡報時自動顯示建議」。 任何時候,開啟PowerPoint時,只要從空白投影片開始,即會自動於製作視窗的右側顯示「設計構想」功能。此種設定,在還沒有輸入任何內容之前,功能已經先行啟動,它適用於簡報新手,對於內容排版不具有任何概念,需高度依賴此工具進行投影片製作。

兩者皆勾選時,在簡報製作之前, 「設計構想」的功能就已經Standby了

當兩種選項全部勾選時,右側的「設計構想」視窗,從建立一份新檔案開始,就會自動出現
2️⃣自動啟動:需勾選「自動顯示設計構想」。這個選項表示,要當簡報者插入圖片、影音、圖示等內容時,右側「設計構想」的視窗才會自動出現,而當插入文字、表格、圖表,以及SmartArt等內容時,除非簡報者自行開啟「設計構想」功能,否則不會啟動。此種設定,適用於一般程度的簡報製作者,對於內容的編排稍具概念,只需部份依賴此工具進行投影片製作。

勾選「自動顯示設計構想」的選項,算是以半自動化的方式啟動「設計構想」功能

勾選「自動顯示設計構想」時,需插入圖片、影音、圖示等內容,功能才會啟動
3️⃣ 選單啟動:「自動顯示設計構想」及「當我建立新簡報時自動顯示建議」的選項皆不勾選。這種設定,只有在簡報者按下「設計構想」圖示時,排版建議的功能才會啟動,否則它將一直處於休眠狀態。此種設定,適用於製作程度較高的簡報者,大部分的內容排版可以自行完成,只有當缺乏靈感或是需要部分協助時,再啟動「設計構想」功能。

避免「設計構想」的功能太吵,隨時介入設計,則兩個選項都不勾選

當兩種選項都不勾選時,「設計構想」的視窗,要直到點選工具列時,功能才會啟動
四、「設計構想」的驚喜
「設計構想」不僅是進行表面處理,它是來真的!簡報設計主要由背景及內容這兩種元素所組成。如果「設計構想」,只是將背景及內容進行位置調整再加入些許設計感,那麼真的就只有排版功能。但是,這項工具的驚喜之處,在於能夠分析簡報內容的文字語意,再找出符合概念的圖解模式。它知道你想表達什麼,這點,就厲害了。
例如: 當輸入的內容與步驟相關時,「設計構想」所出現的圖解,並不只是進行無腦式的視覺化,而是真的會找出跟流程有關的圖解模式。

例如:輸入的內容如果與時間軸相關時 ,「設計構想」所出現的圖解,也會依據內容語意,推薦製作者相關的圖解模式。

五、「設計構想」的使用限制
筆者秉持著神農氏嚐百草的精神,測試(以下限制數量可能會隨著功能更新,或是是否使用標題而有所變動,本文測試日期為:2020/10/1,所有內容皆在有使用標題之情形下進行測試)各種簡報元素,使用「設計構想」時的數量限制如下:
1️⃣文字方塊數量:最多7個

如果文字方塊數量在7個之內,「設計構想」可以正常顯示

文字方塊數量在8個以上,「設計構想」的功能就GG了
2️⃣圖解數量:最多9個

圖解數量,只要在9個之內,「設計構想」還Hold得住
3️⃣SmartArt數量:純文字,1組。帶有圖片,0組
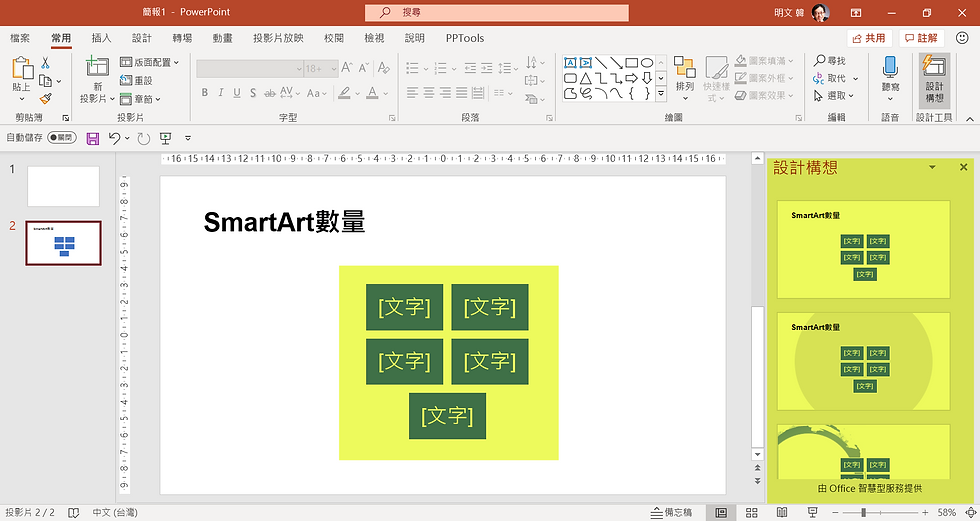
如果只有純文字,SmartArt能置入1組,如果想再多1組,「設計構想」也不會理你

如果選擇帶有圖片功能的SmartArt,「設計構想」會直接搞自閉
4️⃣圖示(icon)數量:最多10個

「設計構想」圖示(icon)的使用量,上限是10個
5️⃣表格:最多2個

「設計構想」使用表格時,最多同時使用兩個
6️⃣圖表:最多2個

圖表比照表格,最多也是同時使用兩組
7️⃣圖片:最多6張

「設計構想」使用圖片時,上限是6張
8️⃣影片:最多10支

即使一張投影片使用了10支影片,「設計構想」還是能夠發揮功能
六、不同元素之間的混用
1️⃣表格與圖表之間可以混用,但是總數量為2個。即一張投影片中,使用2張表格、2張圖表,或是一張圖表+一張表格時,「設計構想」仍能夠正常啟動。

2️⃣使用一張表格或一張圖表時,可與文字方塊、圖形之間進行混用。如果總數量為2個時(一張投影片出現2張表格、2張圖表,或是各一張時),則無法與文字方塊、圖形之間進行混用。

3️⃣表格與圖表,無法搭配圖片、SmartArt、圖示、影片等內容共用使用。

4️⃣圖片、影音、圖示、SmartArt等,可與文字方塊之間進行混用。

5️⃣圖片、影音、圖示、SmartArt等,可與圖形之間進行混用。

6️⃣圖片、影音、圖示、SmartArt、文字方塊、圖形之間,可以互相進行混搭使用。

以上所提及的使用數量限制,是指啟動「設計構想」時的條件。簡報製作者可以在限制條件之內,先行選擇「設計構想」進行內容排版,之後再加入更多數量的內容。
七、結論
現在,我們終於完全理解「設計構想」(Design Ideas)這項功能,完整的使用條件及限制。總結幾個重點如下:
1️⃣「設計構想」適用於個人簡報而非商業簡報,雖然這項功能能夠結合字型計劃及色彩計劃,但是會排除母片設計及企業C.I。
2️⃣「設計構想」分析語意的功能還在初步發展階段,可以針對步驟、清單、日期等內容,呈現出相關的圖解模式。隨著 AI技術的不斷演進,「設計構想」從提供表面處理到精確的概念呈現,這種發展趨勢絕對是可期的。
3️⃣各種簡報元素進行「設計構想」混用時,表格與圖表、文字與圖形,以及圖片、圖示、SmartArt、影片,可各視為同一個屬性群組,掌握這個基本原則,使用「設計構想」時,能夠更加的得心應手。
<本網站所有文章,歡迎註明出處轉載>



Comments